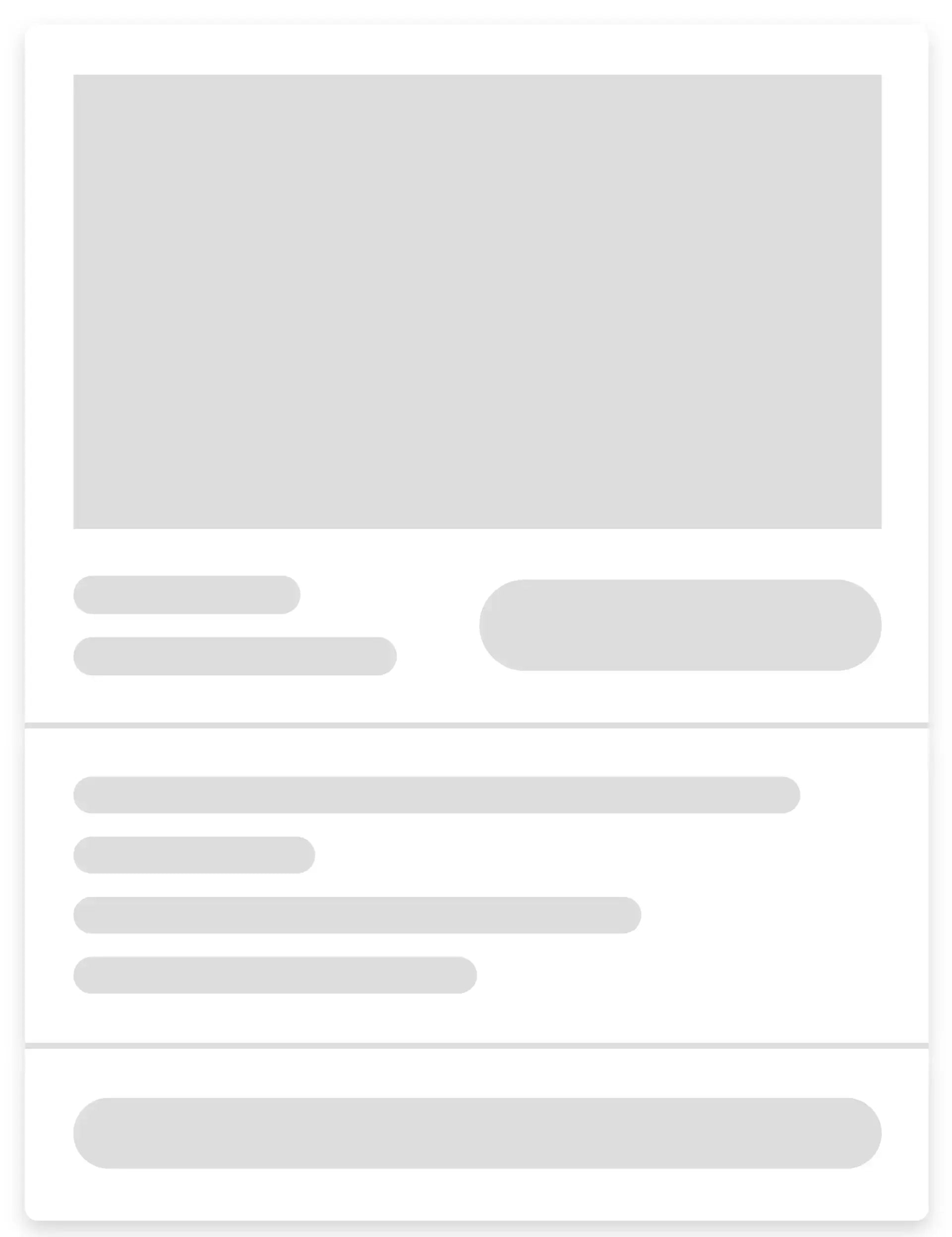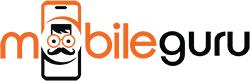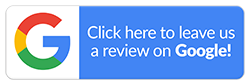How Do I Set Up a Refurbished iPhone?
Apple's iPhone is undeniably one of the greatest technological innovations in the world. However, it is also one of the most complex smartphones due to having different versions. So, setting up a refurbished iPhone can be a great challenge for everyone.
If you've been thinking about getting an iPhone but don't know how to go about it, this guide is for you! In this article, we will walk you through the step-by-step process of setting up an already refurbished iPhone. This process is usually deemed to be complicated, but we have broken it down into simple steps that will help anyone get their iPhone up and running in no time.
Step 1: Turn on Your Refurbished iPhone
This first thing can be done by pressing the power button. The phone should turn on automatically after pressing the button. If not, please try holding down the power button for several seconds before releasing it. You can tell that it’s turned on if you see the Apple logo, followed by an animated loading bar. After that, you may then choose your language, country or region.
Step 2: Connect to a Wi-Fi or a Mobile Network
To do this, go to Settings > General > Network > Wi-Fi. You should see a list of available networks, and if there aren't any listed, you can add one by tapping on "Add Wi-Fi Network." Once you've done that, select the network and enter its passcode. You can also just turn on your cellular data if you have an activated SIM card inserted into your refurbished phone.
Step 3: Set up the iPhone’s Touch ID/Face ID Feature and Make a Passcode
Most iPhone models allow you to set up a Touch ID or Face ID feature that allows you to unlock your iPhone and make purchases using your fingerprint or face recognition. If you don’t feel like using these features, just simply click ‘Set Up Later.’ You can alternatively put up a six-digit passcode that you will need to enter every time you want to unlock your device.
Step 4: Retrieve or Transfer Your Information
If you have an existing iCloud, iTunes, or Android device, your data from your former device can be easily transferred to your new refurbished iPhone given you have access to a network connection. Meanwhile, if you do not have these devices, choose ‘Set Up as New [Device]’.
Step 5: Create an Apple ID or Sign In With an Existing One
If you are a new iPhone user, you may visit the Apple ID page and click 'Create Your Apple ID' then follow the onscreen steps. However, if you want to sign in with your existing Apple ID, you can simply enter your ID and password. If you have forgotten these details, just tap Forgot It. Doing this allows you to recover your Apple ID or password through some simple steps.
If you want to use more than one ID on your device, you can do that by signing out of your current ID. Then, click the ‘Use different Apple IDs for iCloud and iTunes’ option. You may now shift from one ID to another for whatever purpose you have in mind. This is available on all Apple devices, including refurbished iPhones.
Step 6: Set Up Siri and Other Devices
Siri is a personal assistant that comes installed on every iPhone. It can help you with everything from setting reminders, finding directions, and even helping you find the nearest servo. You will be prompted to speak a few phrases during this step to help Siri recognise your voice.
To use Siri, simply hold down the home button while your phone is unlocked. A blue circle will appear at the bottom of your screen, indicating that Siri is listening for commands. When Siri is ready to accept input, a text box will appear where you can type in your question or command. You can also ask questions by saying "Hey Siri…"
Step 7: Manage Settings for App Analytics, True Tone, and Home Button
For this step, tap Settings > General > Accessibility. Then, click the feature you want to manage (App Analytics, True Tone, or Home Button) for a better iPhone experience.
Setting up an already refurbished iPhone is a quick and simple process. In case you find yourself in need of such services, do write to us at hello@mobileguruaustralia.com.au or call us on 1300 362 017 and we will get back to you as soon as possible with the best deals available for your needs!
Mobile Guru is one of Australia's one-stop shops for all your refurbished phones, especially your refurbished iPhone needs! This is due to our excellent quality services, top-notch products, and competitive pricing options. All thanks to our dedicated team who works hard every day to provide first-rate devices and customer satisfaction levels!